How to Add Emojis to Canva Graphics
If you’ve tried including emojis as text in Canva graphics before, you’ve likely come across an annoying gray box or blank space that appears in the emoji’s place once downloaded. Keep reading for a quick fix to successfully use emojis in Canva designs!
STEP 1: DOWNLOAD THE EMOJI FROM EMOJIPEDIA
Emojipedia is an emoji search engine that allows you to locate, discover the meaning of, and copy/paste or download any emoji. Rather than copying and pasting the emoji as text in Canva, it’s important to upload it as an image.
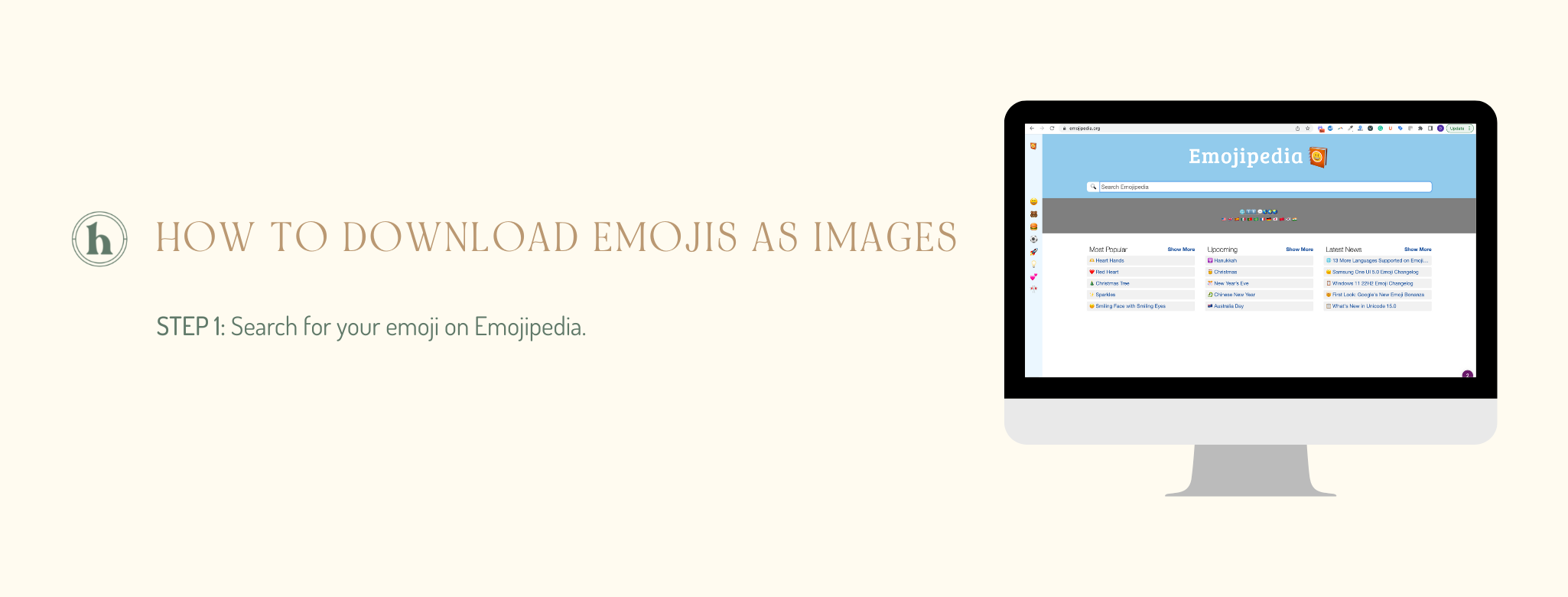
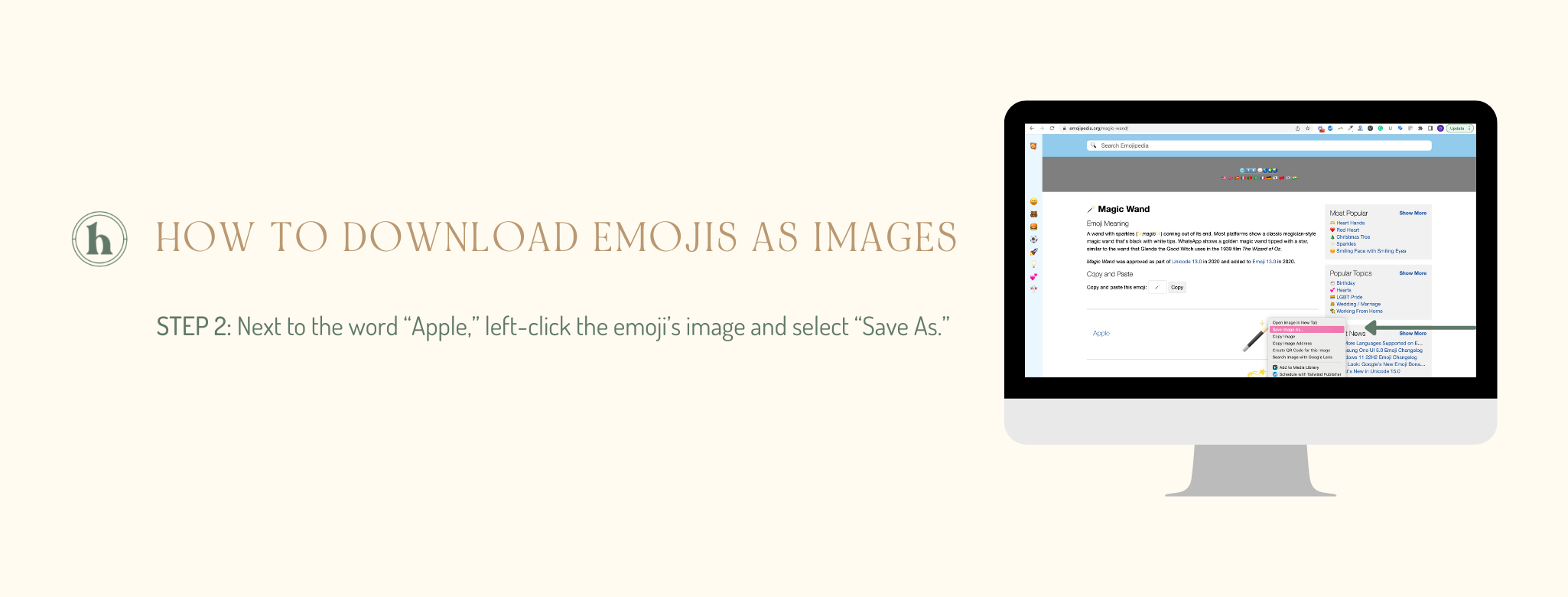
To do so, locate your image on Emojipedia. Next to the word “Apple,” left-click the emoji’s image and select “Save As.” This will save the emoji with a transparent background as a .PNG to your computer.
STEP 2: UPLOAD TO CANVA AS AN IMAGE
Once saved, upload the emoji image to Canva. From there, add the image to your Canva design and use as you please! Once downloaded, the emoji will display properly just like any other image.
Pro Tip: Create a Canva Folder titled “Emojis” that you can save your emoji images to for easy use later.
We hope you found this quick blog post helpful in learning how to add emojis to Canva graphics! To further streamline your content creation process, check out our Social Media Template Pack, featuring 45 done-for-you and fully-customizable Canva templates for social media.
For more social media tips, be sure to follow us on Instagram and subscribe to our social media newsletter. Chat soon!
xx,
The Homies

